
- Ipvanish open vpn how to#
- Ipvanish open vpn install#
- Ipvanish open vpn password#
- Ipvanish open vpn license#
- Ipvanish open vpn download#
If you see an X icon under the Connection Status, this is an indicator that something is not configured properly in the connection settings.ġ4. Click on Add profile button and repeat the steps from 6 to 8 to add more preferred servers.ġ3. The appearance of a blue check mark in the Connection Status will confirm that your new IPVanish OpenVPN connection is connected and active.ġ2. Click the Activate button to confirm your connection. Verify the IPVanish OpenVPN Connection is Workingġ1. Click Activate to establish your new OpenVPN connection to IPVanish. Select the button to open CA files manually and upload it from the local folder where you extracted the config files and click OK.ġ0. Click the Upload button to upload the OpenVPN config file of the required server.ĩ. The names of the servers will provide information about the cities in which they are located.Ĩ. The unzipped content includes config files of multiple servers available across the globe and the CA file (ca.) as provided below.
Ipvanish open vpn download#
You can download all of the config files for all of our servers from (configs.zip).ħ. Replace and “**********” with your IPVanish username and password.Ħ. To complete the configuration, upload a config file that defines the settings or preferences for the OpenVPN connection. Provide a description (This will be the displayed name in your list of available VPN connections), and enter login credentials as required in the tab. Select VPN Client at the top and click on Add profileĥ. Select the OpenVPN tab in the window that appears. To configure IPVanish OpenVPN, navigate to VPN under Advanced Settings on the menu on the left.Ĥ. You will be redirected to the default setting of the router (). Sign in to the router using your router's administrator login name and password.ģ. While connecting using 192.168.1.1, the URL may change to due to the default DNS configuration specified in the router.Ģ. Log in to the router control panel by entering the router’s default IP address 192.168.1.1 to the address bar of your preferred browser (If you changed your router's default IP address, enter that into your browser instead). The following are the step-by-step processes involved in configuring the VPN:ġ.

If you are using Windows 7, select Start > Control Panel > View network status and tasks.Ĭ. If you are using Windows 10, select Start > Settings > Network & Internet > Ethernet. On your computer, go to the Networks page.
Ipvanish open vpn license#
Ipvanish open vpn install#
To download and install the Open VPN software on your computer, click the openVPN-install-xxx.exe file.In the Windows Installer section of the page, double-click the openVPN-install-xxx.exe link.
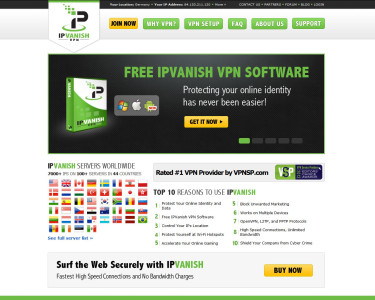
Visit to download the OpenVPN client utility.Click For Windows to download the OpenVPN configuration files.Specify any VPN service settings on the page.Select the Enable VPN Service check box and click Apply.Select ADVANCED > Advanced Setup > VPN Service.
Ipvanish open vpn password#
The user name and password are case-sensitive.
Ipvanish open vpn how to#
For more information about enabling Dynamic DNS, see How to setup Dynamic DNS on a NETGEAR router using To enable the VPN feature: You must enable Dynamic DNS before enabling the VPN feature. VPN uses a Dynamic DNS account to connect with your router. You must install the Open VPN software on each Windows computer that you plan to use for VPN connections to your router. A virtual private network (VPN) lets you use the Internet to securely access your network remotely.


 0 kommentar(er)
0 kommentar(er)
